You can restore files/folders you’ve saved over, deleted, or lost by performing a personal restore.
This service only applies to files in the following locations,
- Documents folder (H: drive)
- Collaborative drive (G: drive)
Step 1 File Restore
Example: You had a file in your “My Pictures” called “icons.psd“, but sometime in the last two weeks you deleted the file. You would like to recover that file and restore it to another location. You must first navigate to the area one level above where the file was stored. In this case:
H:\ My Pictures \Icons.psd
You would want to go to H:\
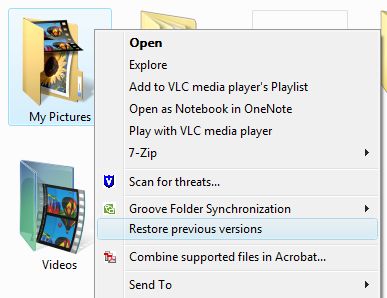
Once you’re in the proper location right click on the folder that contained your file/folder that you want to restore and click “Restore previous versions” as in above screenshot.
Step 2 File Restore
You will see a list of dates and times to restore back to. Choose a date closest to when you last saw the file/folder you are looking for. Once you have selected a date, click on the “Open” button.
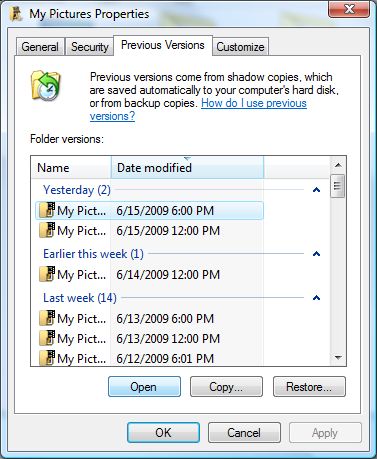
Step 3 File Restore
After clicking “Open“, a window will come up showing you the folder just as it was on the date you chose. You will see the date appended to the title at the top of the folder in case you forget which folder you are in. Once in this folder you can “drag and drop” or “copy and paste” the files you wish to restore to another location. You also have the option of opening a specific file by double clicking on it and then once in the program that created it, going to “File->Save As“.
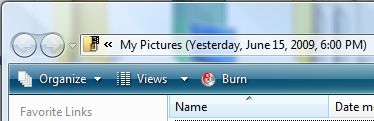
After you are done restoring your files/folders, close any open windows to finish the restore process.
