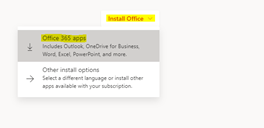Why is the VPN being decommissioned?
VPN technology, invented in 1996, has become obsolete and is now considered an insecure method of access to a network that contains sensitive and enterprise information. As we move to the cloud, just having VPN into our network is no longer considered secure.
With the majority of security breaches occurring due to social engineering (phishing), MFA (Multi-Factor Authentication) is necessary to harden the security of our network and unfortunately is not implementable with current VPN solutions. With this in mind, the university has decided to move to a “Zero-Trust” model which provides more granular access control to university resources and is able to be used with both local and cloud-based resources. More information on zero trust models can be found in the following articles:
https://biztechmagazine.com/article/2020/07/vpn-obsolete-heres-what-do-instead
https://www.crowdstrike.com/cybersecurity-101/zero-trust-security/
I remote into my office computer or research VM, how should I connect when the VPN is decommissioned?
Remote desktop connections to office computers (available for faculty and staff only) should be done via RDS.
- Simply open a web browser (Chrome is preferred) and navigate to https://rds.syr.edu and login with your NetID and password. Once logged in, click on the SU Labs icon
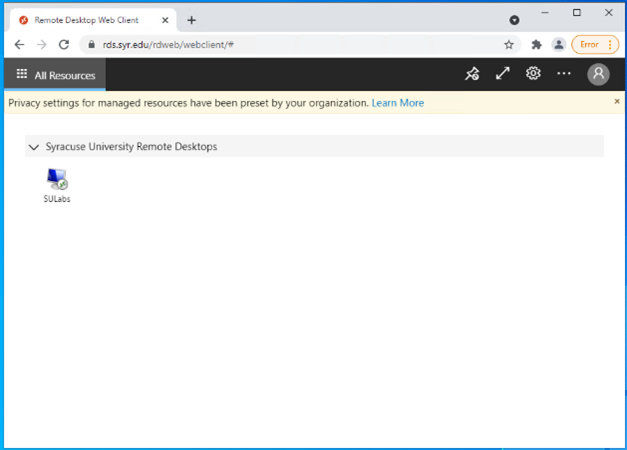
- Click Allow in the following window. If you do not want your personal printer to be mapped within your remote desktop session, uncheck the Printer checkbox.
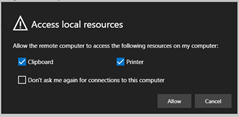
- At this point, you should be able to access your files, however, if you prefer access to your office computer itself, then you can use Remote Desktop from within RDS to connect to your office computer. The remote desktop application can be found under Start > Windows accessories:
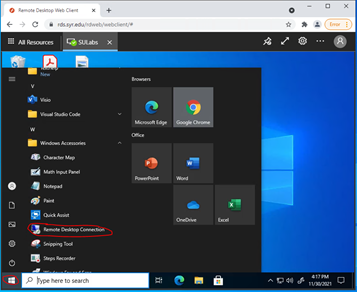
- From there, enter your Office computers address (max-YourNetID.ad.syr.edu) and click on Connect:
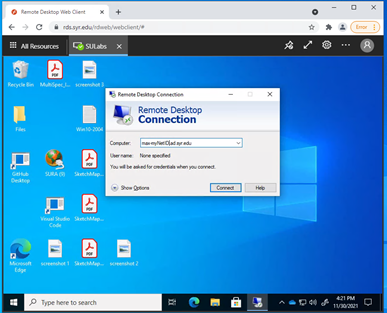
When you are done with your session, all you need to do is close out of your browser and you will automatically be logged off of RDS.
Using dual monitors with RDS
- To use dual monitors with RDS, open a web browser (Chrome is preferred) and navigate to https://rds.syr.edu and login with your @syr.edu email address and password. Once logged in, click on the gear icon in the top-right corner.
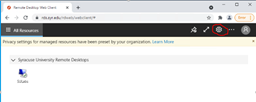
- In the resulting window, select the option labeled “Download the RDP file” then close the window by clicking outside of it.
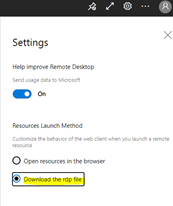
- IMPORTANT: When you go to click on the SU Labs icon, you will be prompted to download an RDP file that you can use to configure a remote desktop session. Remember where you download this file. It is very important to know exactly where you download the RDS file in this step. The default location will be your Downloads folder.
- In Windows, go to your search and type in Remote Desktop. Double click the app that appears to open Remote Desktop.
- In Remote Desktop click the General Tab
- Under Connection Settings click Open
- Select the RDS file you downloaded in step 3 to open.
Before connecting click show options on Remote desktop
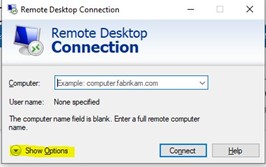
From there, click the Display tab and then check the “Use all my monitors..” box. DO NOT CLICK CONNECT
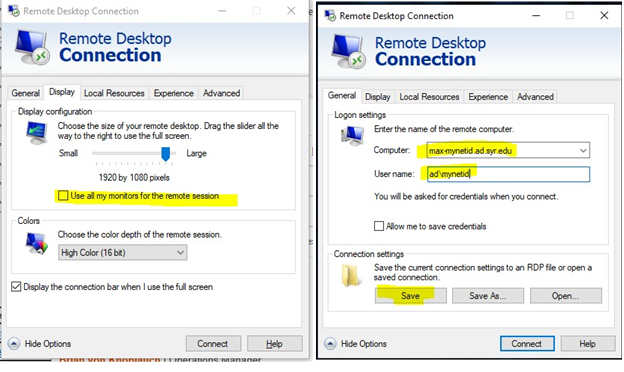
- Make sure that “Use all my monitors…” is checked, then click the General tab.
- Click Save As (see image above) and choose a folder for your RDS remote desktop file to stay and be used for future connections. It is recommended to save it on your desktop. You can leave the name as it appears or name it to your preference. (i.e. SURDS)
- Find the file you saved and double click it to run.
- Now connect and log in with your username and password (username typed as ad\username)
I only want to access my files, how should I do this?
G and H drive files can be accessed using RDS above. You can also put your files on OneDrive or Google Drive. Here’s links to the university’s pages on each:
What software is available for me to download and use on my home computer or laptop?
MS Office is available for home-use, however, you are only allowed a certain number of simultaneous logging instances for each title.
Login to Office.com with your syr.edu email address and password, then click on the “Install Office” link then “Office 365 apps” and the installation process will begin.