As you logon to a Maxwell computer with your NetID you will see the following networked drives.
H Drive = Home directory
This space is for personal data storage. Your home directory is backed up nightly, data that is stored in your directory for 24 hours can generally be recovered if lost or corrupted.
- Student H Drive quota = 1GB
- Faculty & Staff H Drive quotas = 500MB
- Student Quota Increase Request
G Drive = Collaborative space
This space is for academic and administrative projects and is available by request only. This can be a shared or private space. Examples of drive usage would be storage of large datasets or research projects.
Please DO NOT store files on any local C Drives. If you do so, these files will be viewable by any user logging onto that machine and these files will not be backed up.
If you have accidentally deleted your files and wish to restore the contents of a networked drive to an earlier time, please see the Personal Restore page.
Shared Folder Permissions
Each shared folder should have a designated custodian. All requests for access must be emailed to service@maxwell.syr.edu by the designated custodian, or the chair, director, or dean of the relevant unit.
Inside your G-Drive Collaborative space you will find FOUR folders that are created for you. Each folder has a different set of permissions already applied to it. Also people who are given access the folder are divided into two groups:
- Administrators: The folder owner plus anyone else who needs full read and write access to all other folders within the main folder.
- Users: Users are typically students or anyone who is not an Administrator.
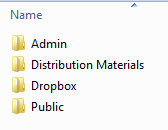
Users have the following permissions on the default sub-directories:
- Admin folder – Has full rights read and write access to all folders within the main folder.
- Drop Box folder – Users can “deposit” something in the folder, but cannot see inside the folder or remove or overwrite anything from or within it.
- Public folder – Users can read and write to the folder.
- Distribution Materials folder – Users can only read items in the folder. They cannot write to the folder or alter its contents.
Header image licensed under the Creative Commons Attribution 2.5 Generic license. Barrett Lyon / The Opte Project Visualization of the routing paths of the Internet.
