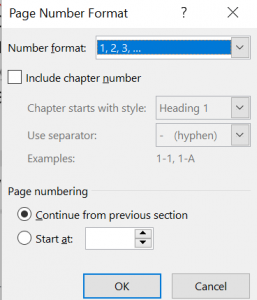Microsoft Word- Page Breaks, Section Breaks, Page Numbering
Microsoft Word- Page Breaks, Section Breaks, Page Numbering
By Shannon Glennon
Microsoft Word seems notorious for having trouble with page numbers on long documents. If you have a document in Word and the page numbering is off, it is most likely related to section breaks.
Before inserting (or reviewing) a section break, I recommend turning on the Show/Hide feature, so you can clearly see returns in the document, and what type of break you have and where exactly it is located. The Show/Hide feature is located on the Home tab, in the Paragraph group.
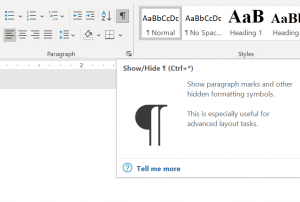
To insert a section break, go to the Layout tab, in the Page Setup group, and click on the drop down arrow next to Breaks. Here you will find a list of Page Breaks and Section Breaks and a description of the type.
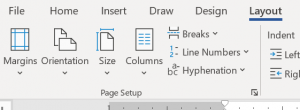
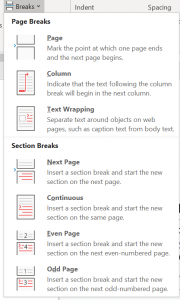
For this example, I’m going to use a Next Page Section Break. To insert the Section Break in the correct location, place your cursor just to the left of the first word you would like to move to the next section. (Remember that a page break is used so you can choose where the text starts on a new page. A section break moves the text to a new section of the document.)
Since your text is now in a new section, you have a choice for page numbering. To add page numbering, go to the Insert tab, Header and Footer group, and click the drop down arrow next to Page Number. You have options from here as to where you would like to insert your page number on the page. Once you make that selection, you’ll go back to the same location and choose the option “Format Page Numbers”.
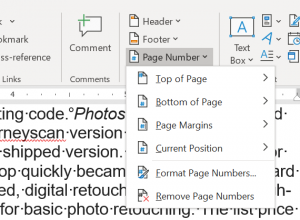
In the Page Number Format dialogue box, in the Page Numbering section at the bottom, you’ll notice you can either choose to Continue from Previous Section or Start at a page number that you choose. Resetting this to reflect which of those choices fit your document will correct any issues with inconsistent page numbering in your Word document.